DENNIS JENDERS
BLUE COLLAR, BORN & BRED. SO SNAZZY ART. SCIENCE. MISCHIEF. SINCE 1976. THINK. PLAN. DO.

How to Connect a Mevo Camera to OBS
Yes, you can use your Mevo Camera in OBS by streaming to a custom destination using RTMP. In this guide I’ll walk you through setting up an RTMP on a Mac with a simple, free utility called Local RTMP Server for macOS.
The RTMP specification is a streaming protocol initially designed for the transmission of audio, video, and other data between a dedicated streaming server and the Adobe Flash Player.
And because Flash was widely adopted, RTMP quickly became a standard. RTMP is a TCP-based protocol designed to maintain persistent, low-latency connections – and by extension, smooth streaming experiences.
Even today, a majority of encoders can transmit RTMP and most media servers can receive it – including social networks like Facebook, YouTube, and Twitch.
Interested in learning more about the RTMP protocol? Check out this guide.
Setting Up a Local RTMP Server
The first step is choosing an RTMP Server. There are a few options out there including Mist Server, but that can be slightly more complicated to setup. For this guide I’ve chosen Local RTMP Server by Sallar Kaboli.
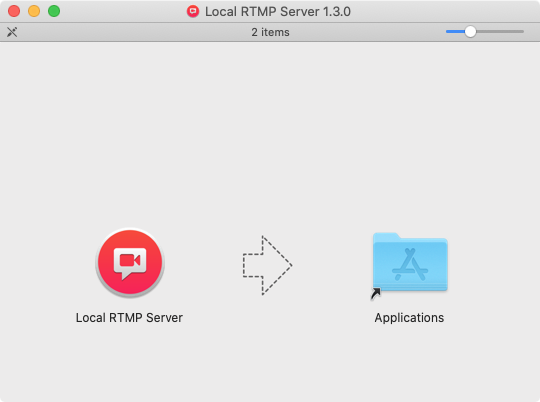
- Step 1: Download the latest version of Local RTMP Server for macOS.
- Step 2: Once mounted, drag Local RTMP Server to your Applications folder.
- Step 3: Launch Local RTMP Server. You should see the application in your top menu bar.
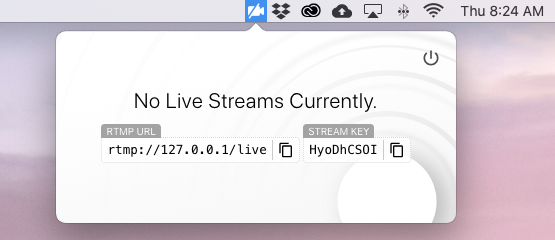
Once you launch Local RTMP Server a randomly generated streaming URI is displayed. This information will be used to send a stream from another device on the LAN.
This next part is very important, on macOS use Network Utility to get the IP address of the local machine instead of localhost (127.0.0.1).
For example, if the LAN address of your desktop is 192.168.1.10, you’ll specify the destination as rtmp://192.168.1.10/live/ in Mevo.
Configure the Mevo iOS App
Once you’ve completed the setup of Local RTMP Server you can turn on your Mevo Camera and launch the Mevo iOS App.
- Step 1: Tap the Red Button in the bottom left corner of the live view screen.
- Step 2: Under Streaming Destinations, tap on the RTMP+ icon.
- Step 3: Tap on “+ New RTMP” to add a new destination.
- Step 4: Enter a name for your destination, in this example I called it “Desktop.”
- Step 5: Enter the Stream URL to your local machine as identified in the previous section.
- Step 6: Enter the random Stream Key as identified in Local RTMP Server in your top menu bar.
- Step 7: Press Go Live to test your stream and proceed to the next section.
Note, if you use a different Local RTMP Server, at this time, Mevo does not support RTMP destinations that require authentication (i.e. a username and password).
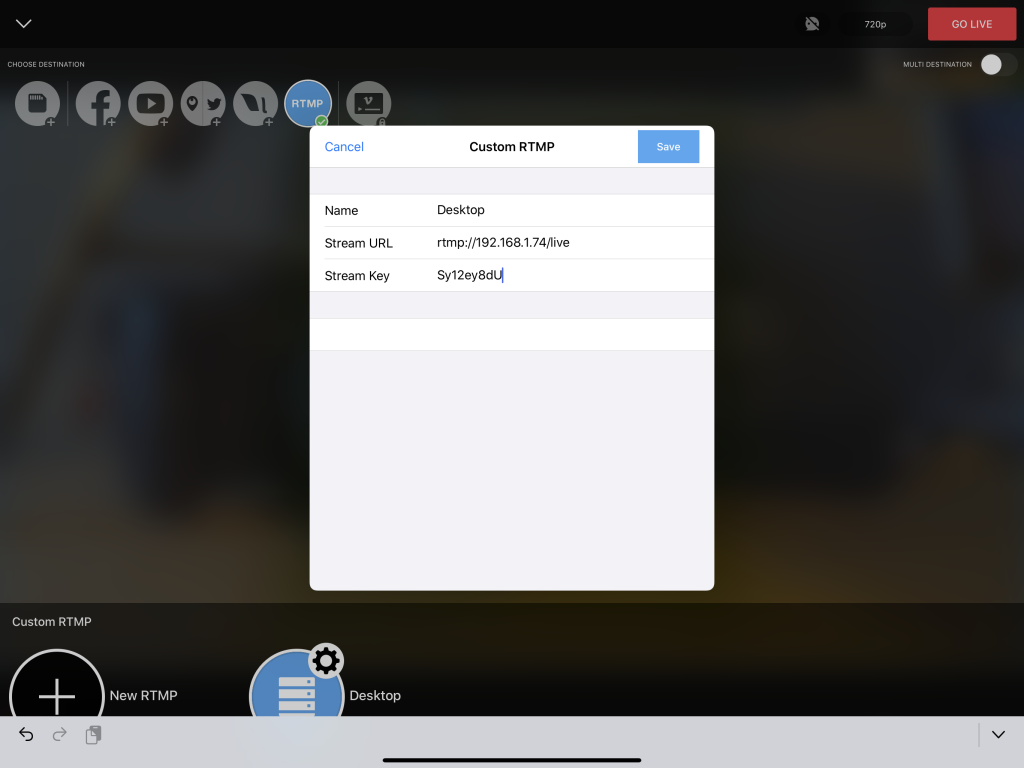
Configure Streamlabs OBS
Now that you have your Mevo iOS app configured you should be receiving a stream from the Mevo Camera to your local machine. To confirm that you are connected click on Local RTMP Server in your top menu bar and you should see connection details.
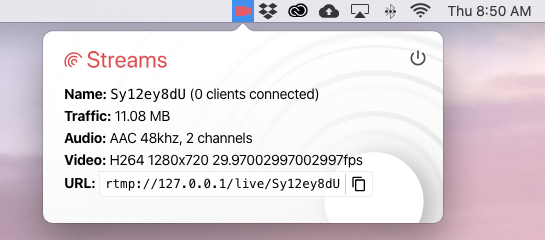
Now it’s time to open Streamlabs OBS and begin configuration. The first step is to add a new source by clicking on the “+” button under sources and selecting Media Source and clicking on “Add Source” in the lower right hand corner.
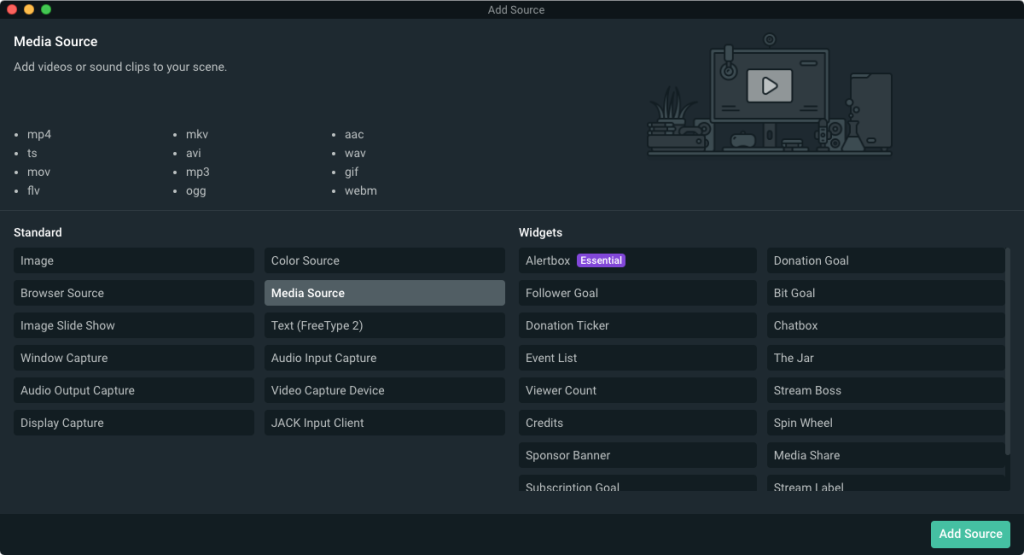
The next step is to provide a name for the new source, in this case I’ve named it “Mevo Camera.” You can then click on “Add Source.”
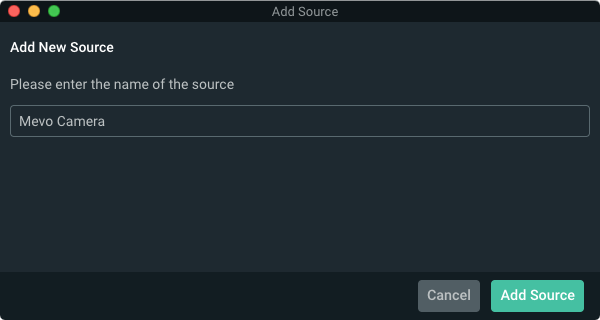
From here you’ll see the “Settings for Media Source” screen and you need to uncheck the “Local File” checkbox.
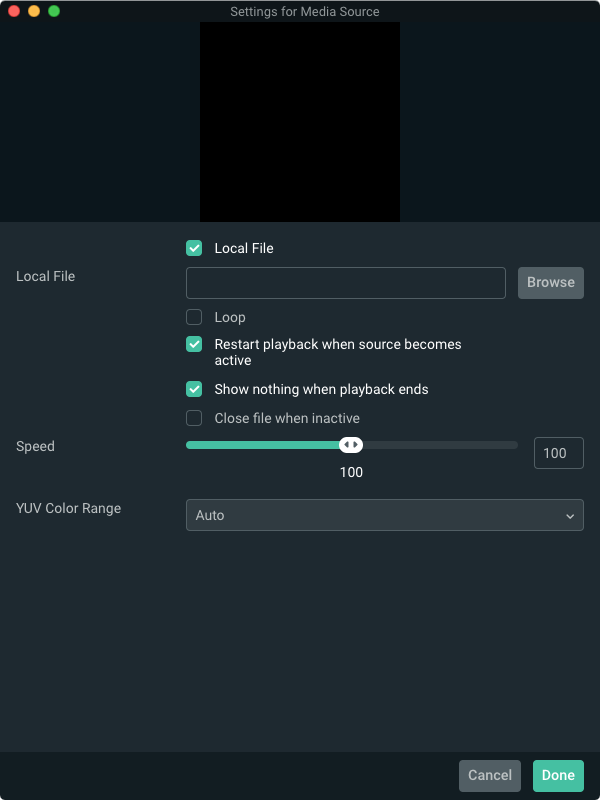
After you uncheck “Local File” you’ll see two new fields labeled “Input” and “Input Format.” In the “Input” field you’ll enter the (localhost) RTMP URL which you can easily copy and paste from Local RTMP Server application in your top menu bar.
The 127.0.0.1 address is pointing OBS to your local machine, with the Stream Key appended to it. After you enter the RTMP URL you should see a preview from your Mevo Camera. If everything is successful you can click “Done.”
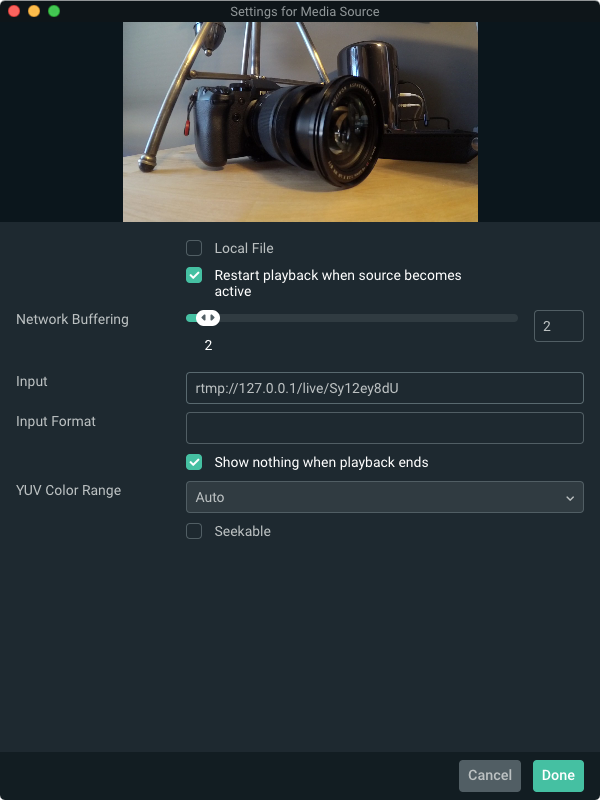
Windows Machines
Looking to connect your Mevo Camera to a local RTMP server on a Windows machine? There are a few free options for local RTMP servers like MistServer or MonaServer.
If you need some help, I highly recommend Gavin Gration’s guide that walks through setting up MistServer. If you’re looking for an easier solution, check out his guide using GoPro2OBS. Unfortunately a GoPro2OBS license costs $80.
Closing Thoughts
There appears to be about a 250ms delay using the Local RTMP Server and Mevo Camera. So as you look to use it as a main, or secondary, camera to your streaming package you’ll want to account for that.
Finally, as a member of the Mevo Customer Group on Facebook I’ve seen that Mevo is working on USB Drivers for their cameras.
Why is this important? With native USB Drivers on a PC or Mac you’ll be able to use your Mevo Camera as a webcam. This should make it easier to add as a source in Streamlabs OBS or any other streaming software.
April 16, 2020 Update: According to an article on USA Today, Max Haot indicates that to get Mevo to work with the videoconference apps such as Zoom and Microsoft Teams, he’ll release an app, “Mevo Webcam,” for computers in May. “It will make Mevo appear as a webcam with any software,” he says, but it’ll have the Mevo twist of being able to alter the image by zooming in, record the audio to a separate memory card and stream to places such as Facebook without having to use a computer or phone.
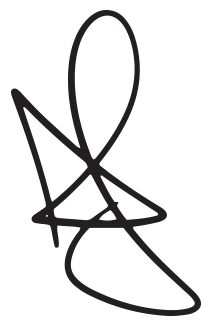
Dennis, Is there a way, that you know of that would work with a windows computer? I have the 1st Gen Mevo and my computer operates with the latest version of Windows.
Lisa, I’ve updated the article with some solutions for Windows machines. I’d recommend checking out Gavin’s blog that illustrates two different options. https://www.manchestervideo.com/2020/03/31/mevo-and-obs-studio-working-together-easy-method-for-2020/
I got all the way to the final step. I entered my stream RTMP URL from the menu bar but cannot see my live feed.
Jason, it’s hard to say without seeing your settings and source setup in OBS. If everything else is working, it’s gotta be the RTMP Server in OBS that you may have incorrectly setup.
Hey Jason. Did you figure out your issue? I’m getting the same issue. Thx
such a help thank you so much! !!
Glad you found the guide helpful!
Hi Dennis, thank you for this great article. Will I need to connect my memo direct to my Mac via usb or is it all done wifi?
Keith –
No, you do not need to connect the Mevo directly to your Mac. As of today, there aren’t any USB drivers to control the Mevo with your Mac. So all of this is done through the Mevo app and connecting them through your network.
I have a window that pops up There was a problem with the RTMP Destination . Any I deal how to fix this?
Is that happening on your Mac or on your mobile app?
I’m having the same issue. The message is: “There was a problem with the RTMP Destinatnnion. Mevo can’t complete this action because of an issue with the RTMP provider. Check with your streaming provider for any issues.” It appears on my mobile app.
This is almost always caused by not setting the IP address correctly or being connected to the network.
HI Dennis,
Is there an update about your the mevo webcam app by Max Haot what you mentioned in your article?
thanks
Hi there –
I do follow the conversation in the Mevo Facebook Group but there hasn’t been a release yet. I’ll be sure to update the blog post once I see it in the wild.
Does this mean I could use multiple MEVO cameras through the OBS?
Peter, I haven’t tried that as I only have one device. But I expect it would need multiple RTMP servers running in order to pull it off.
Funciona perfectamente, hacen todos los pasos y reincien el OBS. Funciona perfecto en MAC, mil gracias… levaba tiempo investigando está maravilla.
Feliz de que esto haya funcionado para ti. ¡Salud!
This is a great article but I am also having an issue with the video source not appearing after I enter in the URL in the “Input” field.
Everything seems to be working up until that part.
A couple key points.
1. Are you seeing the Local RTMP Server icon change to red, indicating your desktop is receiving the video feed? If not, then you need to check your settings in the Mevo app.
2. If you are receiving the feed, have you confirmed you typed in the URL correctly with the stream key at the end? The key is required to work. It’s hard to say without being in front of the setup, but feel free to e-mail me if you want to share screenshots.
I have been using this successfully with MEVO using the WiFi settings on my local network. However, I recently got a Mevo Boost in order to get a more stable stream connecting with LAN. When I connect wit MEVO this way MEVO requires me to be connected with Ethernet + Mevo Hotspot. The result is that I am not able to connect to the RTMP that is on my desktop anymore. For some reason it will work fine when I am just streaming with my local WiFi but not when I connect with the Boost. Any ideas?
Posting your comment and hoping others have a solution. I only have one device so I’m unable to provide assistance.
But I might recommend joining the Facebook Group and exploring a solution with the community.
https://www.facebook.com/groups/MevoCustomerGroup
no puedo conectarme RTMO server
Walter –
Es difícil decir qué está mal sin más información. Esta solución requiere que sea correcto con todos los detalles, especialmente la dirección IP.
It is difficult to say what is wrong without more information. This solution requires you to be correct with all the details, especially the IP Address.